Die Möglichkeiten von Apples Smart-Home-Plattform HomeKit hat sicherlich jedem ambitionierten User schonmal Grenzen aufgezeigt. Dank Homebridge und anderer Workarounds kann man aber auch Geräte, die nicht HomeKit-kompatibel oder sogar komplett ‚dumm‘ sind, zu Apple Home hinzufügen. Heute zeige ich euch, wie ihr einen Deckenventilator smart machen und gleichzeitig in HomeKit einbinden könnt. Eigentlich steht diese Anleitung stellvertretend für eine ganze Menge an Geräten, die man per Fernbedienung steuern kann. Der Einfachheit halber bleibt es beim exemplarischen Ventilator.
Was benötigt ihr?
Zunächst benötigt ihr einen Deckenventilator, der entweder per Infrarot- oder Radiofrequenz-Fernbedienung (ideal 433 MHz) gesteuert wird. Geräte mit In-Wall-Switches oder Displaysteuerung gehen in begrenztem Ausmaß auch, mit HomeKit wird es aber knifflig.
Als nächstes benötigt ihr einen Raspberry Pi, den ihr mit dem HOOBS-Image, einer optischen Homebridge-Benutzeroberfläche, flasht. Auf der HOOBS-Website könnt ihr das Image gegen ein kleines Trinkgeld eurer Wahl herunterladen. Wer sich die Arbeit nicht machen möchte oder wenig bis gar keine Erfahrung mit einem Raspberry Pi oder Homebridge hat, greift am besten zum HOOBS Starter-Kit. Das beinhaltet ein bereits fertig installiertes All-in-One-Set für knapp 170 Euro, das man nur noch an den Router hängen muss. Schon kann es losgehen.

Zu guter Letzt müsst ihr euch den Broadlink RM4 Pro besorgen. Das ist ein Infrarot-/Radiofrequenz-Blaster für rund 45 Euro. Solch ein Gerät kann die Befehle, die eine Fernbedienung an TV, Lampe oder eben Deckenventilator sendet, erlernen und anschließend von sich aus senden. Es gibt viele verschiedene RM-Varianten. Wer neben Infrarot (IR) auch Radiofrequenz (RF) benötigt, ist aber mehr oder weniger auf den RM4 Pro angewiesen.
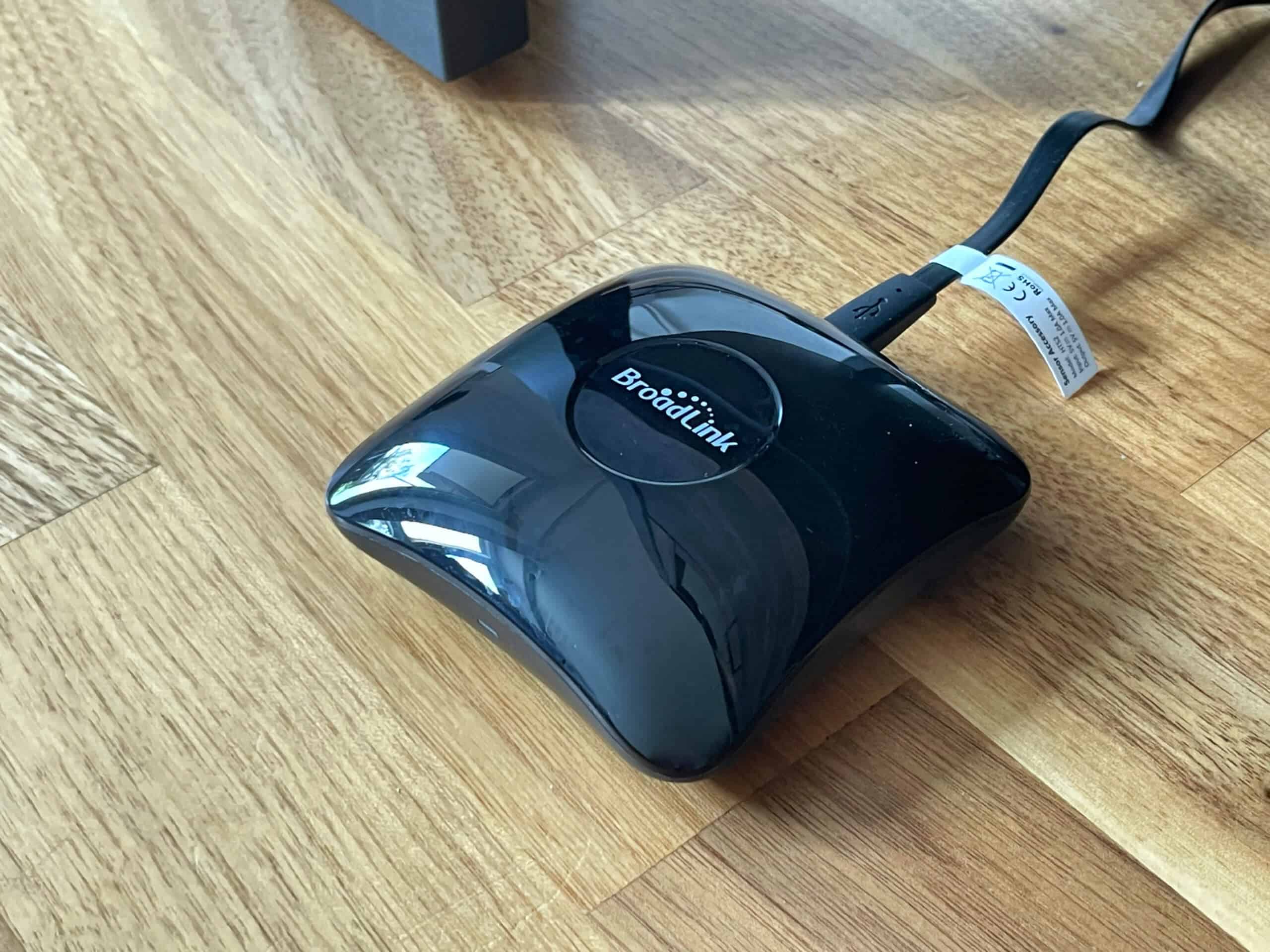
Vorbereitungen treffen
Als erstes solltet ihr garantieren, dass euer Ventilator durchgehend Strom hat. Je nach Art der Installation lasst ihr entweder die Stromphasen von einem Fachmann auf Dauerstrom klemmen oder ihr lasst den Lichtschalter immer in der An-Position.
Dann nehmt ihr den Broadlink RM in Betrieb, indem ihr ihn mit der Hersteller-App einrichtet. Hier berichten einige Nutzer, dass das Gerät zickt, wenn auf eurem Router 5 GHz aktiviert ist. Das kann ich nicht bestätigen. Falls es trotzdem zu Problemen kommt, kann es an Sonderzeichen im WLAN-Passwort liegen; ein geläufiger Fehler bei manchen Wifi-fähigen Geräten.
Rein theoretisch könntet ihr die Befehle der Fernbedienung nun in der Broadlink-App einspeichern und euch den Rest der Anleitung sparen. Damit ließe sich der Ventilator über die App oder sogar Siri-Shortcuts steuern. Der Vorteil wären die vielen verschiedenen Einstellungsmöglichkeiten, die so gut wie jede Steuerungsoption einer Fernbedienung umsetzen. Wer jedoch auf HomeKit setzen möchte, muss weiterlesen UND in Kauf nehmen, dass in Apple Home nur sehr rudimentäre Funktionen realisierbar sind.
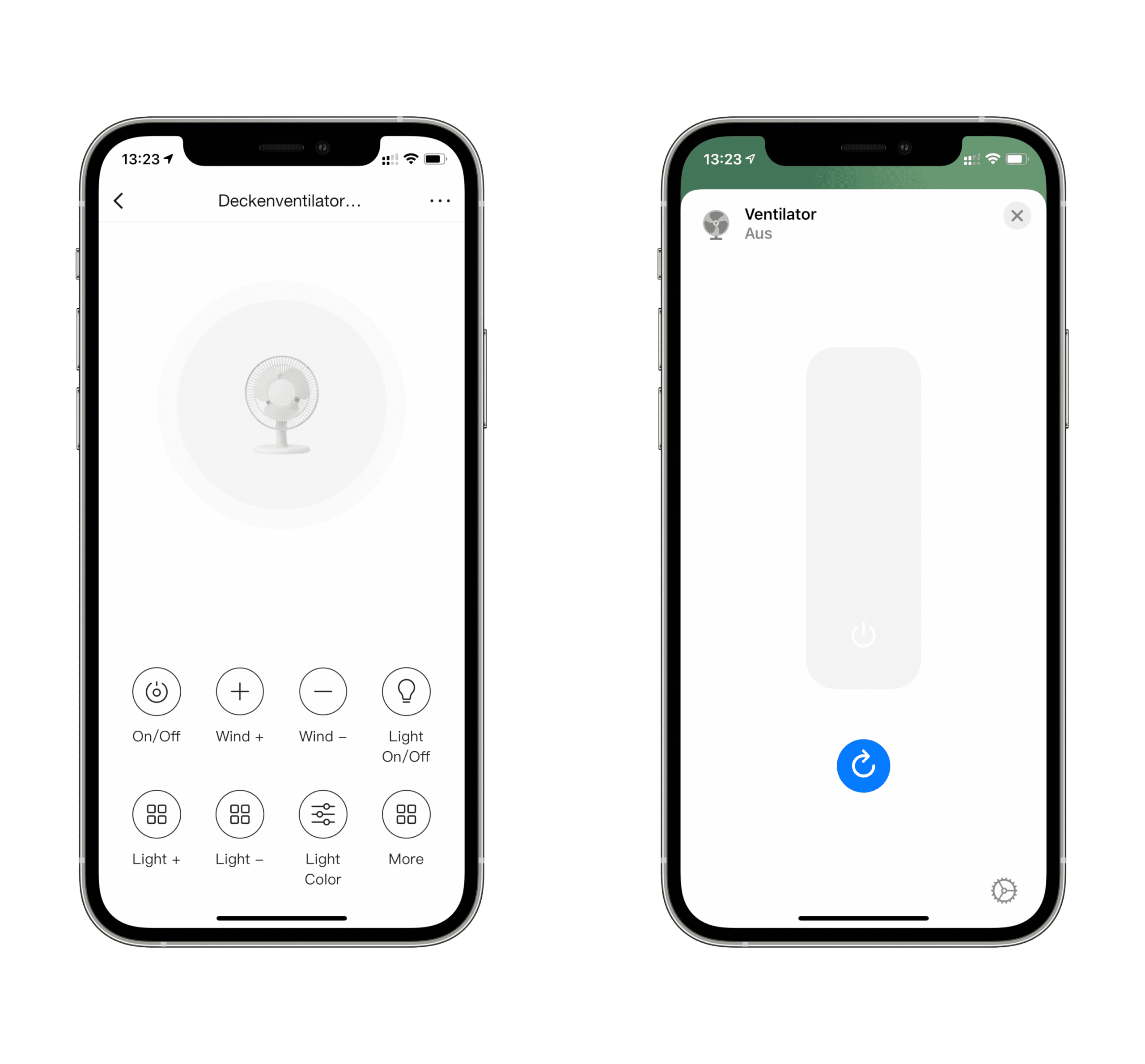
Hier noch ein ganz wichtiger Schritt: Ihr müsst die RM-Boxen in den Einstellungen freigeben, da sie nach der Einrichtung standardmäßig für den Außenzugriff geblockt sind. Dazu klickt ihr in der App auf den RM4 Pro, dann in der rechten oberen Ecke auf die drei Punkte und scrollt runter bis „Lock device“. Diese Option müsst ihr deaktivieren.
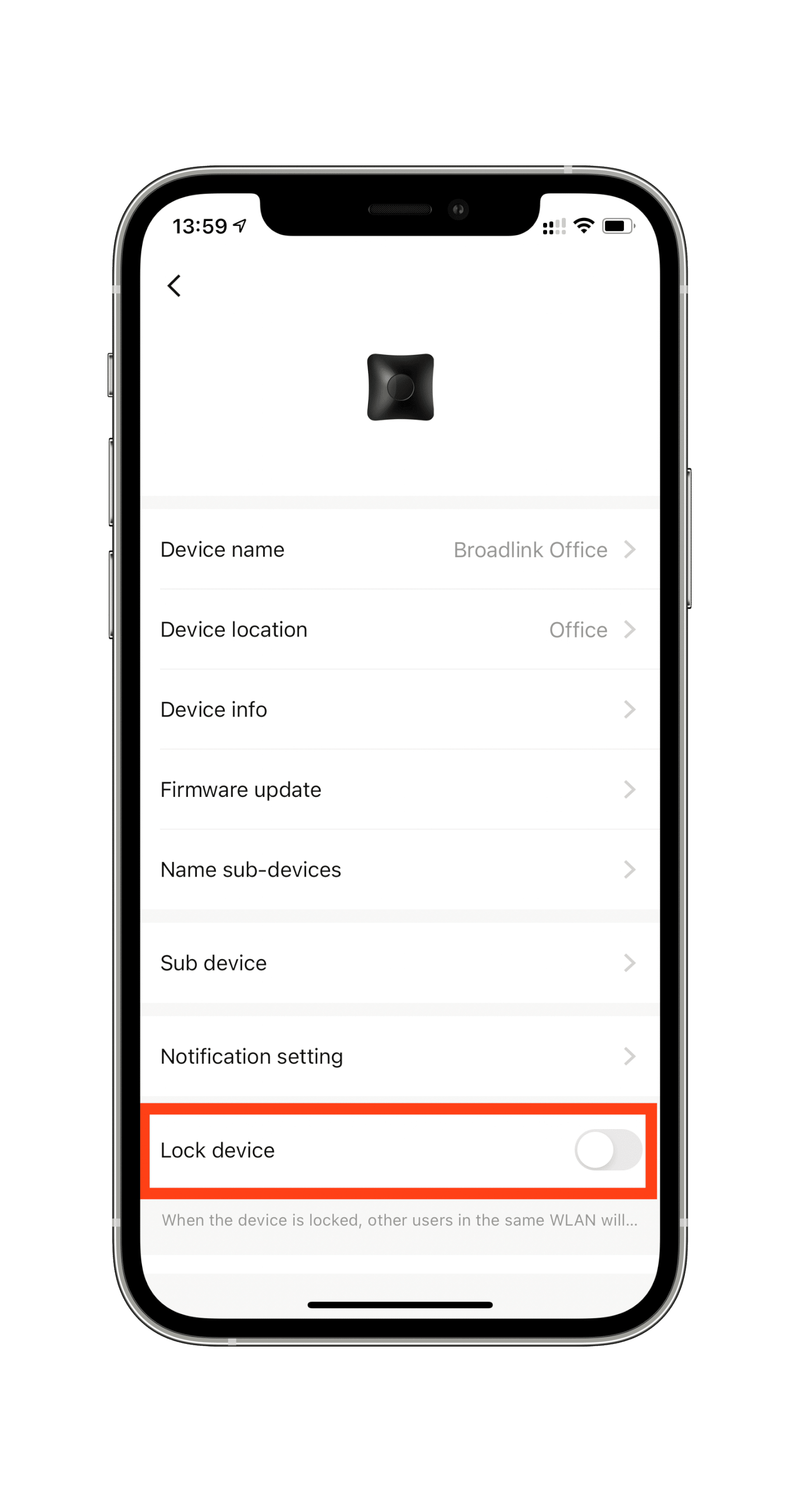
Im nächsten Schritt steckt ihr die HOOBS-Box an Strom und Router. Nach kurzer Zeit könnt ihr über hoobs.local oder die interne Netzwerk-Adresse des Gerätes auf das Interface zugreifen. Dort erstellt ihr einen Account und landet danach im Dashboard von HOOBS.
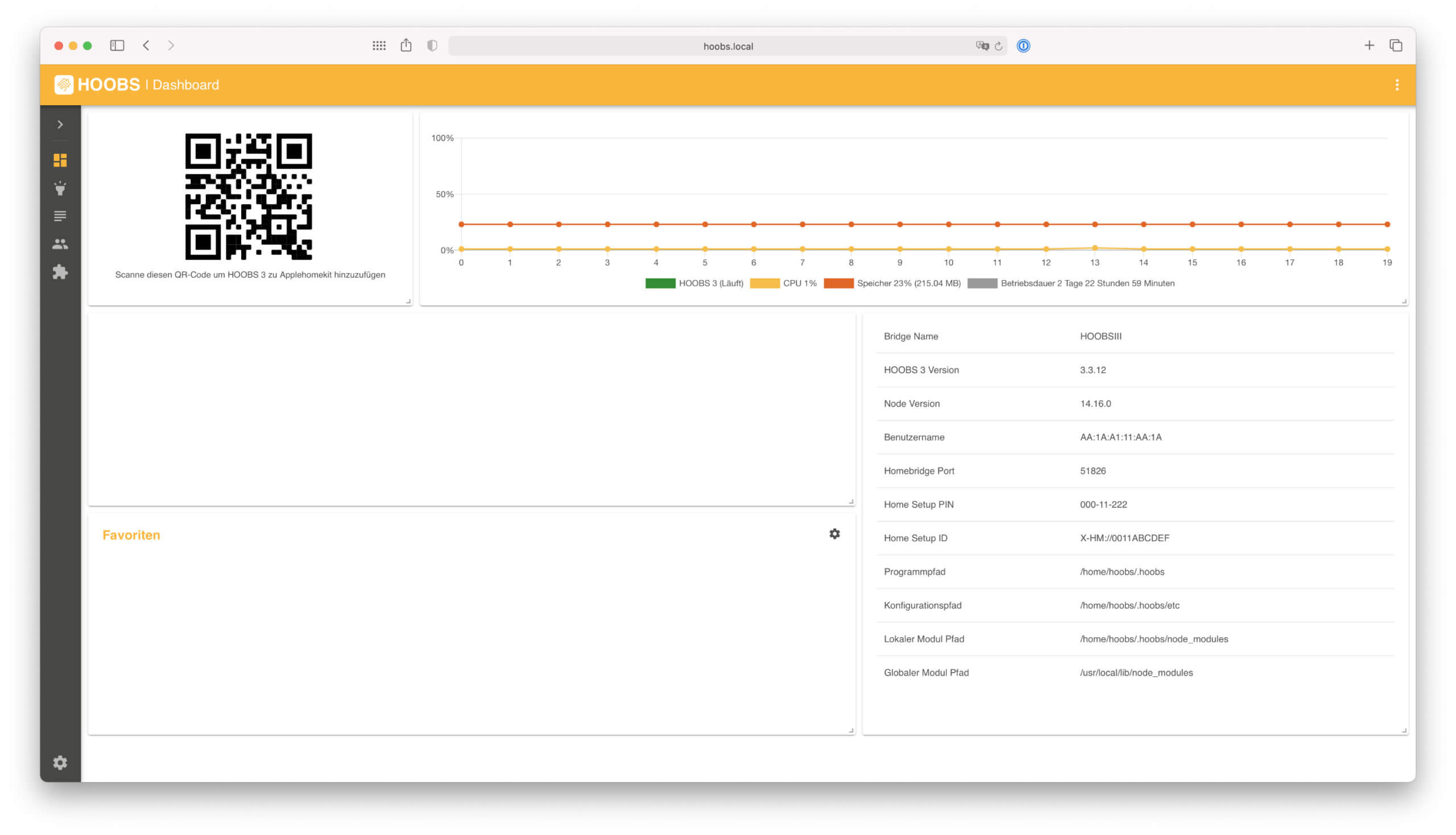
Das richtige Plugin finden
HOOBS respektive Homebridge ist nicht automatisch ein HomeKit-Enabler, sondern muss mit viel Schweiß und Arbeit bespaßt werden. Denn für jedes Gerät, das man in Apple Home haben möchte, benötigt man Plugins. Eine unvorstellbar große Datenbank an solchen Mini-Programmen sorgt dafür, so gut wie jedes nur erdenkliche Gerät irgendwie HomeKit-kompatibel zu machen. Der Grat zwischen mit Sicherheitsrisiken behaftetem Müll und grandiosem Meisterwerk ist manchmal sehr dünn. Nehmt euch darum Zeit, ein vernünftiges und von vielen bereits getestetes Plugin zu finden.
In meinem Fall ist das recht einfach, da sich die Broadlink-Blaster einer großen Beliebtheit erfreuen. Sucht man etwa unter https://plugins.hoobs.org lediglich nach „RM Pro“, gelangt man schnell zum Angebot von lprhodes, wohl einer der Pioniere in Sachen Broadlink RM Pro und Homebridge. Der User kiwi-cam hat das Plugin stark erweitert und liefert regelmäßige Updates. Da das Projekt von lprhodes wohl gerade pausiert ist – letztes Update im Januar 2020 – würde ich euch das Plugin von kiwi-cam empfehlen.
Das Plugin könnt ihr über das Terminal mit „npm install -g homebridge-broadlink-rm-pro“ installieren oder es im Plugin-Reiter eurer HOOBS-Oberfläche suchen und dort herunterladen. Danach seht ihr in der Übersicht des RM-Plugins ein leeres Fenster, in das eine spätere Config-Datei muss. Korrekt, jetzt müsst ihr eure JSON-Künste herauskramen.
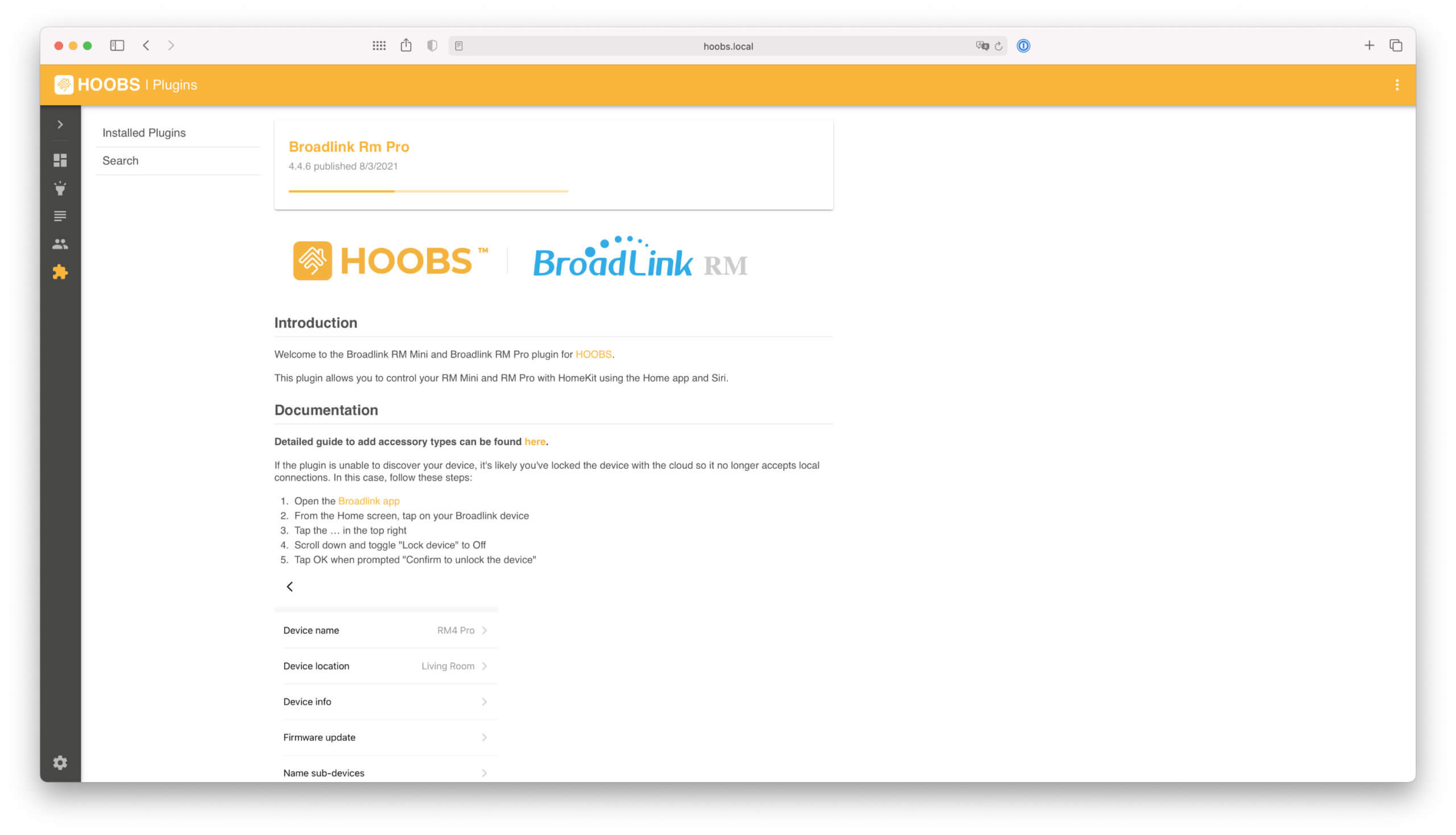
Konfigurationsdatei erstellen
Die Anfänge
In der Dokumentation von kiwi-cam findet ihr eine Anleitung, wie ihr die JSON-Datei aufbaut, erweitert und optimiert. Ich hatte mit JSON schon hin und wieder mal zu tun, habe mir aber trotzdem schwer getan. Die Dokumentation finde ich stellenweise zu wenig ausführlich; ganz nach dem Motto „Die werden schon wissen, was ich damit meine“. Darum versuche ich, alles so detailliert wie möglich zu erläutern. Stellt die Datei Schritt für Schritt in einem JSON-Editor wie JSONLint zusammen und fügt sie erst dann in das Config-Fenster der Plugins ein, wenn ich es hier schreibe.
Baut eure Datei erstmal wie folgt auf. Was das alles bedeutet und was ihr wo hinschreiben sollt, erkläre ich euch nach und nach. Die Kästchen hinter hosts und accessories sind zwei eckige Klammern ohne Leerzeichen:
{
„platform“: „BroadlinkRM“,
„name“: „Broadlink RM“,
„hideScanFrequencyButton“: false,
„hideLearnButton“: false,
„hideWelcomeMessage“: false,
„hosts“: [],
„accessories“: []
}
Da wir einen Broadlink RM verwenden, lasst die oberen Typen bei platform und name stehen – achtet hier darauf, ob ein Leerzeichen dazwischen muss oder nicht. Die beiden Variablen „hideScanFrequencyButton“ und „hideLearnButton“ stellt ihr bitte auf false. Darauf komme ich später nochmal zurück. Um eventuelle Probleme zu verhindern und vorzusorgen, falls ihr irgendwann weitere Broadlink RM hinzufügt, würde ich hier die Geräteidentifizierung hosts ergänzen. Unter accessories werden später die vom RM zu steuernden Geräte als einzelne Objekte aufgelistet, also auch der Deckenventilator.
Broadlink RM identifizieren
Hinter einem so genannten Array schreibt ihr hinter hosts, wie euer RM4 Pro oder eure RM4 Pros im Netzwerk zugeordnet wird/werden. Setzt je Broadlink-Device ein eigenes Objekt in geschweiften Klammern und füllt es mit der IP- und der Mac-Adresse. Beides findet ihr in der Übersicht eures Routers, z. B. unter fritz.box bei FRITZ!Box-Geräten. Zusätzlich legt ihr fest, ob Radiofrequenz (RF) unterstützt werden soll sowie ob es sich um eines der neueren RM4-Geräte handelt.
{ …
„hosts“: [
{
„address“: „111.222.333.23“,
„mac“: „A0:22:B0:22:C7:FF“,
„isRFSupported“: true,
„isRM4“: true
},
{
„address“: „111.222.333.24“,
„mac“: „A0:22:B0:22:D7:GG“,
„isRFSupported“: true,
„isRM4“: true
}
],… }
Fügt diese Datei in das JSON-Feld des Plugins und speichert. Sind alle Kommata und Klammern korrekt gesetzt, startet HOOBS neu. Anschließend solltet ihr in der Home-App die zwei Schalter „Learn“ und „Scan Frequency“ sehen. Sollten die Schalter nicht zu sehen sein, könnt ihr HOOBS manuell zu Apple Home hinzufügen. Nutzt dazu den QR-Code und den Setup-PIN im HOOBS-Dashboard.
Geräte hinzufügen
Nun geht es in der JSON-Datei an den Abschnitt accessories. Navigiert dazu in der Dokumentation von kiwi-cam zum gleichnamigen Kapitel „Accessories“. Dort werden alle Geräte gelistet, die das Plugin unterstützt. Scrollt nun bis zum Unterkapitel „fan“, Englisch für Ventilator. Dort findet ihr auch die jeweiligen Code-Zeilen, mit denen ihr eure aufgesetzte JSON-Datei erweitern müsst. Hinter type schreibt ihr die Gerätekategorie, in unserem Fall eben fan. Benennt den Ventilator unter name eindeutig. Die Objekte unter data bilden die Funktionen eurer Fernbedienung ab, z. B. An, Aus oder Wind-Stufe 1. Genaueres lest ihr in den nächsten Abschnitten.
{ …
„hosts“: [],
„accessories“: [
{
„name“: „Deckenventilator Büro“,
„type“: „fan“,
„host“: „111.222.333.23“,
„hideSwingMode“: true,
„hideRotationDirection“: true,
„data“: {}
}
]
}
Mit der Variable host schließt sich der Kreis zur Geräteidentifizierung. Denn damit weiß das Plugin, an welchen RM 4 Pro es den Befehl senden muss: in meinem Beispiel dem Gerät mit der IP-Adresse 111.222.333.23. Die Optionen hideSwingMode und hideRotationDirection legen fest, ob in der Geräteansicht in Apple Home der Schwing-Modus und das Ändern der Drehrichtung als separate Buttons angezeigt werden sollen. Der Schwing-Modus macht nur bei Klimaanlagen mit einem beweglichen Gitter Sinn, nicht aber bei Ventilatoren. Die Drehrichtung ist wiederum sinnvoll, kommt bei mir aber nie vor. Trick 17: Die beiden Buttons kann man im Abschnitt data auch mit anderen Befehlen belegen, z. B. für Licht an/aus. An der Benutzeroberfläche in Apple Home ändert sich aber nichts, da nach wie vor der Button zum Ändern der Drehrichtung angezeigt wird.
Befehle hinzufügen
In der Dokumentation des Plugins steht, welche Funktionen HomeKit – folglich also auch das Plugin – unterstützt. Ihr werdet merken, dass das je nach Gerätekategorie nicht sonderlich viele sind. Das liegt an der stark limitierten Gerätebedienung in Apple Home. Die Geschwindigkeit eines Ventilators kann man dort lediglich in Prozentangaben realisieren, weshalb die Variable data z. B. nur FanSpeed30 und nicht so etwas wie SpeedUp nutzen kann. Denn es gibt keine native Möglichkeit, einen Speed-up-Befehl in der Home-App umzusetzen. Das ist bei meinem Schlafzimmer-Ventilator, der seine Geschwindigkeit nur über ein Plus-Minus-Kreuz steuert, wirklich doof.
Der oben konfigurierte Ventilator – in diesem Fall mit dedizierten Tasten für Geschwindigkeiten – könnte beispielhaft folgende Befehle ausführen:
{ …
„accessories“: [
{
„name“: „Deckenventilator Büro“,
„type“: „fan“,
„host“: „111.222.333.23“,
„hideSwingMode“: true,
„hideRotationDirection“: true,
„data“: {
„off“: „HEX_Code“,
„fanSpeed33“: „HEX_Code“,
„fanSpeed66“: „HEX_Code“,
„fanSpeed100“: „HEX_Code“
}
}
]
}
Hinter die Befehle müssen nun HEX-Codes. Dafür kommen die HomeKit-Schaltflächen „Learn“ und „Scan Frequency“ zum Einsatz. Der erste Schalter ist für IR- und der zweite für RF-Signale.
Öffnet die HOOBS-Konsole und betätigt den Schalter, der zu eurer Ventilator-Funktechnologie passt. Das Protokoll zeigt an, dass neue Befehle angelernt werden können. Drückt nun eine Taste auf eurer Fernbedienung, während ihr sie in Richtung RM4 Pro haltet. Tipp: Platziert für diesen Schritt den Broadlink RM in einer Linie zwischen Fernbedienung und Ventilator. Hat alles geklappt, zeigt euch die HOOBS-Konsole den HEX-Code an, der den Befehl der Fernbedienung widerspiegelt. Keine Angst, das sind wirklich ellenlange Codes aus Zahlen und Buchstaben!
Kopiert diesen Code und fügt ihn hinter den passenden Befehl ein. Habt ihr die Aus-Taste eurer Fernbedienung angelernt, schreibt den angezeigten HEX-Code hinter die Option off in der JSON-Datei. Verfahrt so mit jeder Taste eurer Fernbedienung, die ihr später in Apple Home haben wollt; zumindest solange die HomeKit die Funktion auch unterstützt. Gerade bei aufwändigeren Geräten wie einer TV-Fernbedienung ist hier vor allem eines gefragt: Geduld…
Weitere Geräte hinzufügen
Apropos Fernseher: Wenn ihr neben dem Ventilator noch andere IR- oder RF-Geräte hinzufügen wollt, setzt hinter die geschlossene geschweifte Klammer des Deckenventilators ein Komma und macht mit dem nächsten Gerät genauso weiter. Das sieht dann so aus:
{ …
„accessories“: [
{
„name“: „Deckenventilator Büro“,
„type“: „fan“
…
},
{
„name“: „Fernseher Schlafzimmer“,
„type“: „tv“,
…
}
]
}
Steuern in Apple Home
Speichert die fertige JSON-Datei in eurer Plugin-Konfiguration und wartet, bis HOOBS neugestartet ist. Anschließend seht ihr in der Home-App ein Ventilator-Symbol mit dem zuvor ausgewählten Namen.
Der Ventilator landet standardmäßig in dem Smart-Home-Raum, welchem ihr euren Broadlink RM zugeordnet habt. Ändert dies bei Bedarf in der Geräteeinstellung des Ventilators. Bei mir kam es hin und wieder vor, dass die Home-App den Ventilator nach größeren Änderungen der JSON-Datei in den Raum des RM Pro versetzt hat. Aber damit muss man einfach leben können und geändert ist es ja schnell.
In der Home-App könnt ihr nun den Ventilator steuern, z. B. über die Prozentangaben. Dabei nimmt HomeKit immer den im Plugin definierten Prozentwert, der dem in Apple Home ausgewählten Prozentwert in Home am ähnlichsten ist. Beispiel: Stellt man den in dieser Anleitung konfigurierten Ventilator auf 24 Prozent, würde er auf 33 Prozent (also Stufe 1) laufen.
Vorsicht, Bedienung nicht mischen!
Entscheidend ist ab sofort, dass ihr Apple Home und die Steuerung mit der normalen Fernbedienung nicht mischt. Und wenn doch, dann bleibt konsequent: Schaltet ihr den Ventilator mit der klassischen Fernbedienung ein, müsst ihr ihn damit auch wieder ausschalten. Denn HomeKit erkennt den Schaltstatus eurer Fernbedienung bzw. des Gerätes nicht und ihr landet in Teufels Küche.
Damit ihr nicht nur auf die Home-App und Siri-Befehle angewiesen seid, empfehle ich euch, einen smarten Lichtschalter, z. B. von Senic aus dem Friends-of-Hue-Projekt, zu installieren. Diese sehen nicht nur modern aus, sondern sind auch äußerst hochwertig verarbeitet.
Fügt den Schalter in der Philips-Hue-App hinzu und wählt aus, dass ihr ihn in einer anderen App konfigurieren möchtet. Anschließend belegt ihr in Apple Home die verschiedenen Tasten mit der Steuerung eures Ventilators, z. B. An/Aus und 33 Prozent Geschwindigkeit.
Die Switches bekommt ihr stark vergünstigt beim Smart-Home-Shop tink. Auf die 4er- (Affiliate-Link) und 8er-Bundles (Affiliate-Link) der Schalter von Senic spart ihr satte 15 Prozent. Auch sonst bietet tink viele spannende Geräte rund um Smart-Home (Affiliate-Link) zu attraktiven Preisen.
* Bei den hier genutzten Produkt-Links handelt es sich um Affiliate-Links, die es uns ermöglichen, eine kleine Provision pro Transaktion zu erhalten, wenn ihr über die gekennzeichneten Links einkauft. Dadurch entstehen euch als Leser und Nutzer des Angebotes keine Nachteile, ihr zahlt keinen Cent mehr. Ihr unterstützt damit allerdings die redaktionelle Arbeit von WakeUp Media®. Vielen Dank!
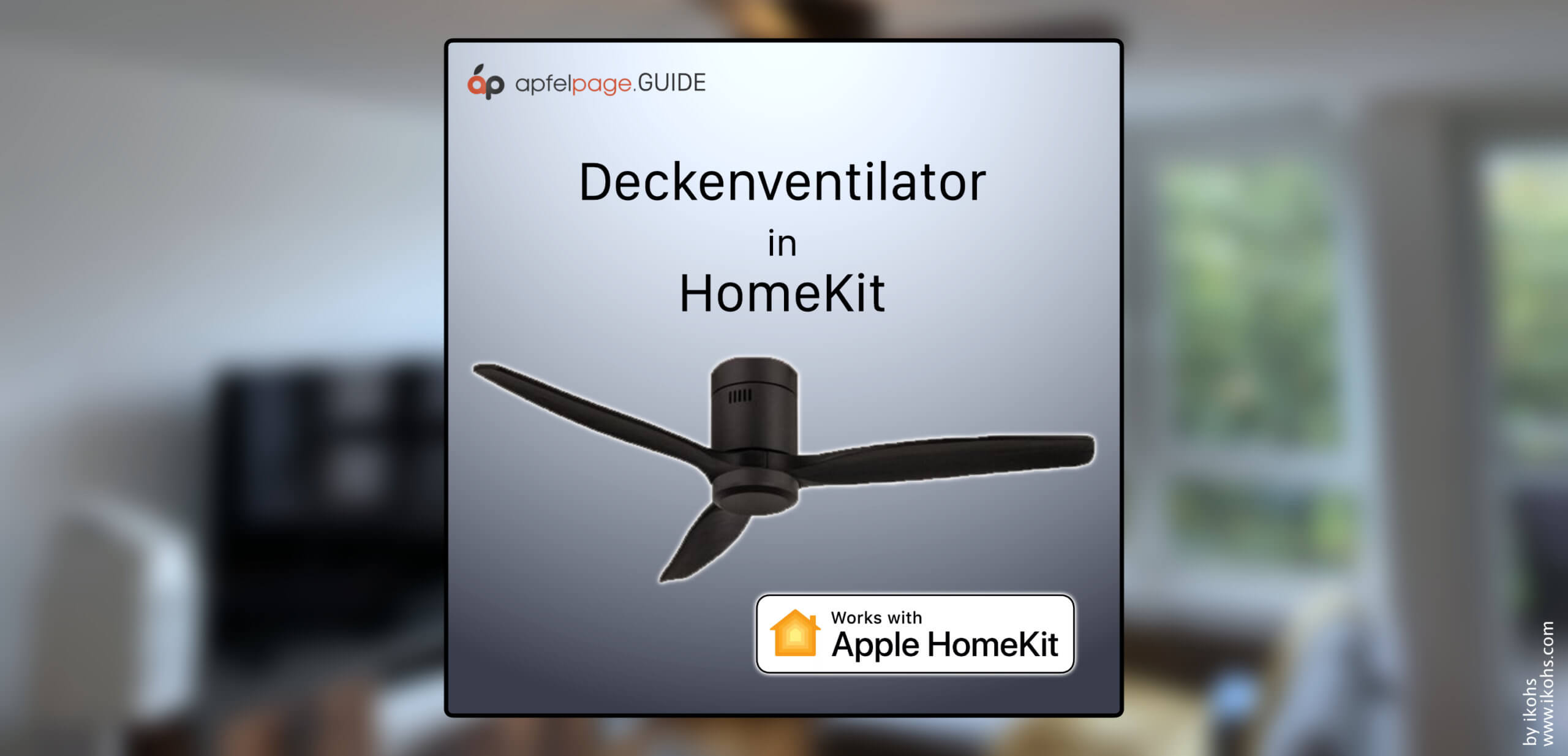



1 Gedanke zu „Deckenventilator mit HomeKit steuern: Möglich dank HOOBS und Broadlink | GUIDE“
Die Kommentare sind geschlossen.