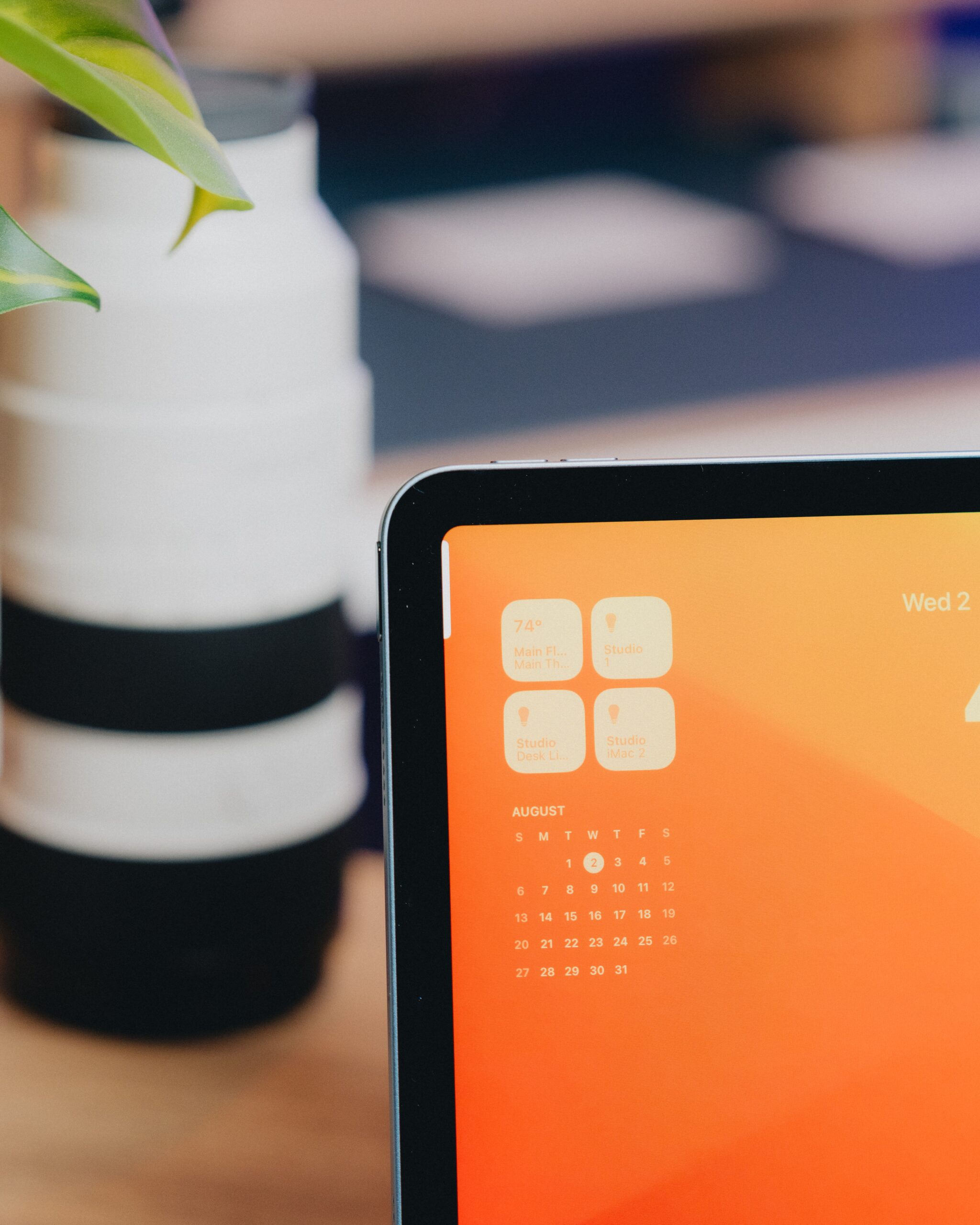Widgets auf dem iPad einstellen: Eine Anleitung
Widgets haben erst relativ spät in das Apple Ökosystem Einzug gehalten. Seit iOS 14 gibt es die Widgets auf dem Startbildschirm, seit letztem Jahr lassen sie sich auch auf dem Sperrbildschirm einrichten. iPadOS hinkt bei solchen Features meist ein Jahr hinterher, mit iPadOS 17 sind die Widgets für den Sperrbildschirm in diesem Jahr auf Apples Tablets gekommen. Wir geben einen großen Überblick über Widgets auf dem iPad und erklären, wie man sie einstellen kann.
iPhone, iPad und Mac: Was sind Widgets?
Widgets sind Anzeigen verschiedener Größe, die sich anstatt von App-Icons auf dem Startbildschirm oder auf dem Sperrbildschirm einrichten lassen. Solche Widgets können Informationen über das Wetter, die Einkaufsliste oder die Steuerung des Smart Homes schnell zugänglich anzeigen. Seit iOS 17 und iPadOS 17 sind Widgets auf dem Startbildschirm sogar interaktiv. So lässt sich schnell ein Punkt einer To-Do-Liste abhaken oder eine smarte Lampe steuern. Außerdem gibt es die Widgets nun auch auf dem Mac und sogar auf der Apple Watch. Auf dem Mac verhalten sich die Widgets ähnlich wie auf den portablen Geräten, die Apple Watch zeigt Widgets in Form eines smarten Stapels unterhalb des Ziffernblatts an.
Wie kann man Widgets auf dem iPad einstellen?
Startbildschirm/Homescreen
Analog zum iPhone, lassen sich Widgets auf dem iPad ganz einfach einstellen. Dafür müsst ihr den Finger an einer beliebigen Stelle auf dem Startbildschirm gedrückt halten und warten, bis sich die bestehenden Apps und Widgets bewegen. Nun seid ihr im Bearbeitungsmodus, den ihr entweder oben rechts wieder verlassen könnt. Alternativ lassen sich über das Plus-Zeichen oben links neue Widgets auf dem iPad-Startbildschirm hinzufügen. Es gibt vier verschiedene Größen, in jedem Format werden Informationen unterschiedlich angezeigt. Tobt euch einfach aus und probiert, welche Widgets euch am besten gefallen.
Sperrbildschirm
Die Widgets auf dem iPad gibt es nun auch für den Sperrbildschirm. Um diese zu bearbeiten, entsperrt ihr das iPad, wischt den Sperrbildschirm aber nicht weg. Nun haltet ihr ebenfalls den Finger auf eine beliebige Stelle, bis ihr in das Anpassungsmenü kommt. Über den Knopf unten bekommt ihr die Möglichkeit, die Widgets auf dem iPad-Sperrbildschirm anzupassen. Alternativ könnt ihr auch vom Startbildschirm aus die Mitteilungszentrale öffnen und von dort aus analog vorgehen.
Horizontale oder vertikale Ausrichtung: Widgets auf dem iPad anpassen
Widgets lassen sich übrigens sowohl im Quer-, als auch im Hochformat einstellen. Was viele nicht wissen: Zwar übernimmt das iPad die Einstellung für beide Formate automatisch, wenn ich das iPad jedoch nach der Erstellung von Widgets dreht und den Startbildschirm erneut anpasst, könnt ihr ein eigenes Layout für jede Ausrichtung festlegen. Das haben die Widgets auf dem iPad denen auf dem iPhone voraus.
Die gleiche Vorgehensweise funktioniert auch auf dem Sperrbildschirm. Hier habt ihr im Querformat allerdings andere Möglichkeiten – die Widgets werden größer – als im Hochformat. In letztgenannter Ausrichtung gibt es die gleichen Optionen wie auf dem iPhone-Sperrbildschirm.
Fazit
Widgets auf dem iPad oder anderen Geräten sind eine tolle Sache. Sie verschaffen einen schnellen Überblick über die wichtigsten Informationen und seit kurzen lassen sich sogar Interaktionen mit der dahinterliegenden App ausführen. Ihr wisst nun also, wie man die Widgets auf dem iPad einstellt. Egal ob auf dem Homescreen oder dem Sperrbildschirm, ob horizontal oder vertikal: Probiert euch einfach mal aus findet heraus, welches Setup am besten zu eurem Alltag passt.
Wir empfehlen den Kauf Eurer Apple-Produkte und Zubehör direkt im Apple-Store, bei Gravis oder bei MacTrade. Achtet dort auch auf die aktuellen Deals.