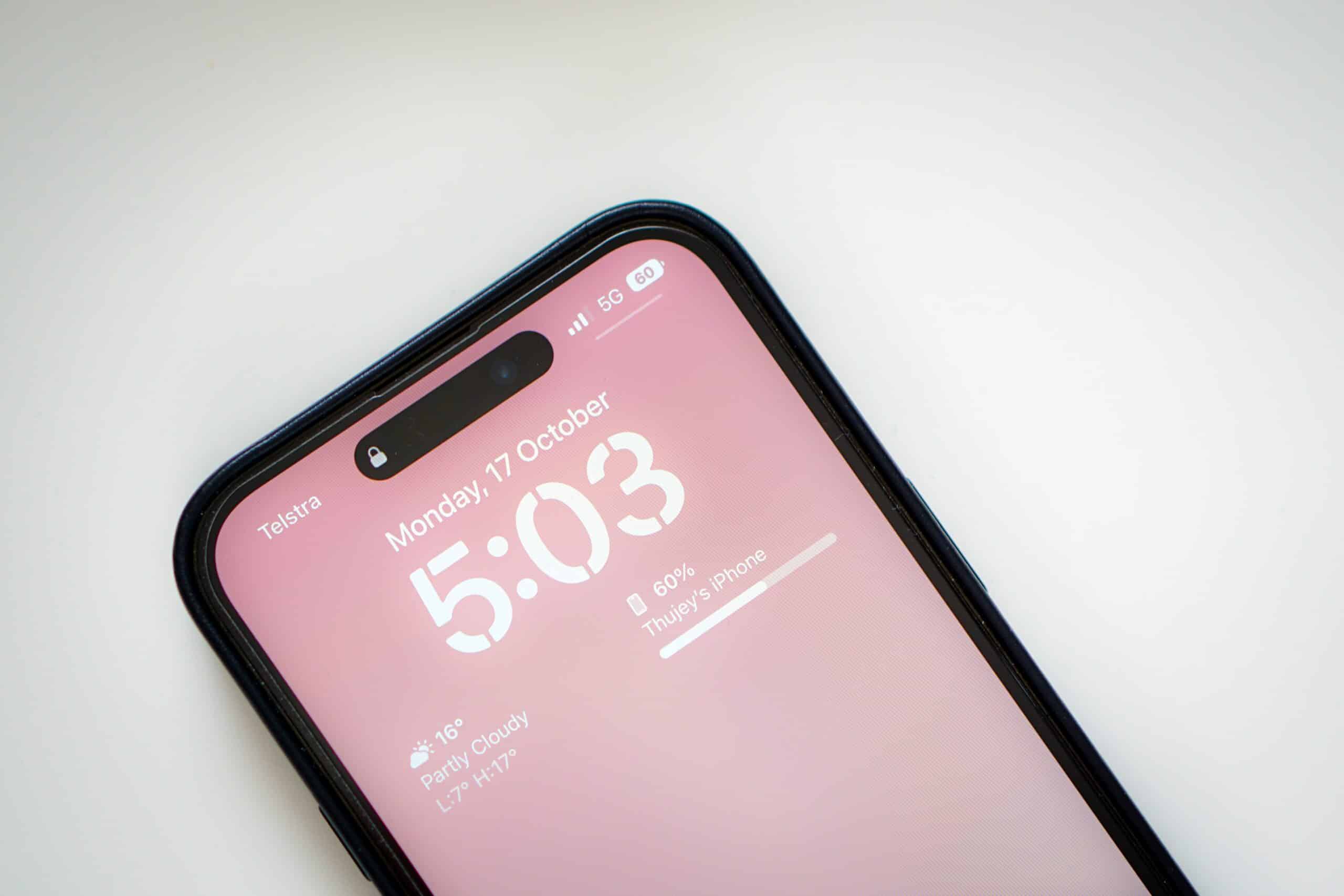iOS 16: Dem Sperrbildschirm Widgets hinzufügen
Mit iOS 16 hat Apple zum ersten Mal in der Geschichte des iPhones grundlegende Änderungen am Sperrbildschirm vorgenommen. Unter der klassisch oben mittig platzierten Uhrzeit und dem darüber liegenden Datum lassen sich nun bis zu vier kleine Widgets platzieren. Diese sind bei den neuen iPhone 14 Pro Modellen auch bei aktivierten Always-On-Display sichtbar. Wie ihr die Widgets dem Sperrbildschirm hinzufügt, erfahrt ihr in diesem Artikel.
iOS 16: Was sind Widgets überhaupt?
Widgets gibt es in der Android-Welt und auf der Apple Watch schon seit Ewigkeiten. Bei Widgets handelt es sich um eine Vorschau einer App, welche die wichtigsten Informationen bereithält, ohne dass ihr die App öffnen müsst. Bei Android lassen sich diese frei auf dem Bildschirm platziere. Auch Apple hat Widgets schon länger im Angebot. Allerdings nur auf der Apple Watch. Wenn ihr dort ein Watchface erstellt oder bearbeitet, könnt ihr dort die sogenannten Komplikationen konfigurieren. Diese erfüllen den gleichen Zweck wie herkömmliche Widgets. Seit iOS 15 gibt es die Widgets auch für das iPhone, allerdings nur auf dem Homescreen. Mit iOS 16 haben es die Widgets im vergangenen Herbst auch auf die Sperrbildschirme der iPhones geschafft. Wie ihr die Widgets dort anpassen könnt, erfahrt ihr jetzt.
So fügt ihr dem iPhone-Sperrbildschirm Widgets hinzu
Widgets auf dem Sperrbildschirm könnt ihr auf allen iPhones mit iOS 16 hinzufügen. Dazu braucht ihr kein neues iPhone 14 Pro mit Always-On-Display. Um das zu tun, startet ihr auf eurem Sperrbildschirm. Alternativ könnt ihr auch die Mitteilungszentrale öffnen, indem ihr von oben links auf dem Bildschirm herunterwischt. Gut zu wissen: Um in die Bearbeitung des Sperrbildschirms zu gelangen, muss das iPhone entsperrt sein. Haltet einfach euren Finger länger auf eine Stelle des Sperrbildschirms. Ein langer Druck auf das Always-On-Display genügt nicht. Nun werden euch eure Hintergrundbilder angezeigt. Alternativ könnt ihr auch ein neues erstellen. Tippt nun unten auf das Feld Anpassen und wählt den Sperrbildschirm aus. Unter der Uhrzeit erscheint ein Feld mit der Bezeichnung + Widgets hinzufügen. Klickt darauf, um ein Menü mit allen verfügbaren Widgets zu öffnen. Oben werden euch passende Widgets vorgeschlagen, darunter findet ihr eine alphabetische Liste aller Apps, die Widgets für den Sperrbildschirm anbieten. Das können neben Apple eigenen Apps auch Drittanbieterapps wie Reddit, Fotmop oder andere sein. Tippt ihr auf eine der Apps, werden euch alle verfügbaren Widgets mit Erklärung und in verschiedenen Größen angezeigt.
Wir empfehlen den Kauf Eurer Apple-Produkte und Zubehör direkt im Apple-Store, bei Gravis oder bei MacTrade. Achtet dort auch auf die aktuellen Deals.