Wenn unter’m Weihnachtsbaum eine neue Apple Watch liegt ist die Freude groß. Schnell einrichten, um keine Push-Notifications mehr vom iPhone zu verpassen und seine tägliche Aktivität aufzeichnen zu können. Auch darüber hinaus bietet die Apple Watch mit ihren Apps und Komplikationen einiges an Potential. Wie die Einrichtung des neuen Smartwatch-Lieblings abläuft und ein paar erste Tipps gibt euch unser Starter Mix zur Apple Watch.
1, 2, 3, Zauberei
Nachdem die Apple Watch Series 3, eventuell mit LTE, erst einmal ausgepackt und bewundert wurde, geht es auch schon ans kinderleichte Einrichten. So, wie von Apple gewohnt. Zunächst sollte sicher gestellt sein, dass Bluetooth auf dem kompatiblen iPhone 6 für die Apple Watch Series 3 LTE beziehungsweise iPhone 5s (aufwärts) für die normale Apple Watch aktiviert ist. Die Apple Watch mit dem Seitenknopf starten und eine Weile warten, bis diese zum Koppeln bereit ist. Wenn ihr nun euren neuen Liebling nahe genug an das iPhone mit iOS 11 haltet, wird dort automatisch eine PopUp-Benachrchtigung angezeigt, über die die Einrichtung gestartet werden kann. Zu guter letzt muss noch die Animation, die auf der Apple Watch startet, vom iPhone eingescannt werden – und los geht’s.
Während des Einrichtungsprozesses fragt das neue Gadget unter anderem, ob ein Code eingerichtet werden soll. Dieser wird jedesmal zum Entsperren abgefragt, sobald die Watch vom Handgelenk genommen wurde. Sobald die Apple Watch wieder angelegt und das iPhone beim nächsten Mal entsperrt wird, entsperrt sich auch automatisch das watchOS-Device. Wer seine Uhr lieber am rechten Handgelenk trägt und deshalb die Krone auf der linken Seite positionieren möchte, um bei der Interaktion mit dieser den Bildschirm nicht zu verdecken, kann den Displayinhalt mit einem kurzen Klick während den Einstellungen um 180 Grad drehen lassen. Nachdem die manchmal recht lange dauernde Synchronisation abgeschlossen ist, könnt ihr auch schon loslegen und euch mit der Apple Watch Series 3 austoben.

Die erste Bedienung
Wer bereits längere Zeit ein iOS-Gerät sein Eigen nennt, wird mit der Apple Watch ebenfalls sofort klar kommen. Wie bei iOS sind die Benachrichtigungszentrale sowie das Kontrollzentrum mit simplen Gesten erreichbar, diese unterscheiden sich nicht vom iPhone. Die Digital Crown, oder auch nur Krone, dient im Wesentlichen zur Bedienung der Apple Watch. Wer kurz auf die Krone drückt, kommt zum Home-Bildschirm, auf dem alle Apps angezeigt werden. Vom Home-Bildschirm aus geleitet die Digital Crown den Nutzer zum Zifferblatt. Doppeltippen hingegen öffnet die zuletzt verwendete App, ein Drehen bringt Zoomen oder Scrollen zu Tage – je nachdem, wo sich der Nutzer befindet. Über die Seitentaste kann die Apple Watch ausgeschaltet werden, aber Achtung: Wer zu lange drückt, löst wie beim iPhone X einen Notruf aus. Ein kurzes Tippen hingegen öffnet das Dock, wo die letzten geöffneten Apps angezeigt werden. Siri darf natürlich ebenfalls nicht fehlen und kann entweder mit „Hey Siri“ gerufen oder über ein langes Drücken der Krone aktiviert werden.
Über die Watch-App auf dem iPhone können sämtliche Einstellungen der Apple Watch vorgenommen werden. Hierbei handelt es sich quasi um die Einstellungen-App, die ihr bereits vom iPhone kennt, nur eben für die Apple Watch. Auch watchOS selber besitzt eine kleine Einstellungen-App, diese ist jedoch nicht so umfangreich und bietet nur wenige Optionen, die auch direkt am iPhone angepasst werden können.

eSIM Profil einrichten
Wer sich eine Apple Watch Series 3 LTE gegönnt hat, muss zudem noch das eSIM-Profil einrichten, um Mobilfunk nutzen zu können. Nachdem der Aktivierungsbrief der Telekom angefordert, oder der QR-Code im Kundencenter abgerufen wurde, muss in der Watch-App unter Mobiles Netz -> Mobilfunk konfigurieren der QR-Code eingescannt werden. Das war es auch schon, künftig kann eure Apple Watch unabhängiger vom iPhone arbeiten. Mit einer aktivierten Mobilfunkverbindung wird die Akkulaufzeit allerdings um einige Stunden reduziert.
Die ersten Tipps
Apps auf der Apple Watch gelangen nicht automatisch auf das Device. Diese müssen über die Watch-App am Ende der Liste manuell installiert werden – respektive deinstalliert. Standardmäßig werden alle neuen Apps, die auf dem iPhone installiert werden, automatisch auch auf der Apple Watch installiert. Wem das zu viel ist und seine Apps lieber manuell verwaltet, der kann unter „Allgemein“ die automatische App-Installation unterbinden.
Unter dem Menüpunkt Aktivität könnt ihr zudem festlegen, bei welchen Trainingsmethoden euch die Apple Watch erinnern soll. Das Gesundheitsgadget erinnert euch für gewöhnlich einmal in der Stunde daran, aufzustehen oder eure Aktivitätsringe zu füllen. Wer das nicht möchte, kann die Benachrichtigungen dort deaktivieren und gegebenenfalls seine eigenen Ziele definieren.
Individuelle Zifferblätter sind in: Ähnlich wie 3D Touch auf dem iPhone müsst ihr nur fest auf das Zifferblatt drücken, um ein alternatives Zifferblatt auszuwählen. In dieser Ansicht können die Zifferblätter auch nach Belieben angepasst werden, indem die digitale Krone gedreht wird. Mit einem Wisch nach links und rechts wählt ihr das Element aus, das ihr anpassen möchtet – zum Beispiel welche Komplikation ihr wechseln oder ob ihr die aktuelle Farbe des Zifferblatts ändern möchtet. A pro pos Komplikationen: Hierbei handelt es sich quasi um Widgets für das Zifferblatt. Je nach App gibt es verschiedene Komplikationen, die auf dem Zifferblatt verschiedene Informationen bieten, wie beispielsweise das aktuelle Wetter oder bevorstehende Termine. Hierzu haben wir einen weiteren Trick parat: Aktiviert in der Watch-App unter Uhr den Time-Travel Modus. Wer auf dem Zifferblatt nun an der Krone dreht, kann in die Zukunft reisen: Die Komplikationen passen sich an und ihr seht beispielsweise, welche Termine wann am nächsten Tag anstehen. Das waren unsere ersten Schritte, Tipps und Tricks. Wir sind gespannt, welche Tipps ihr noch auf Lager habt – ab in die Kommentare damit.



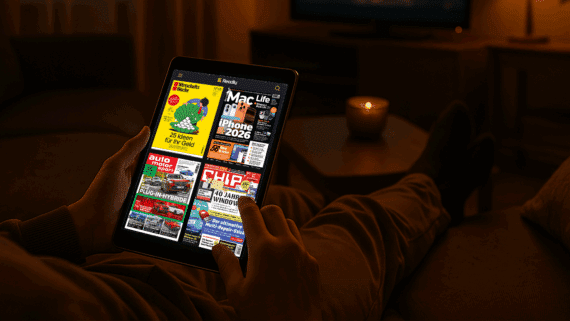

4 Gedanken zu „Starter Mix: Die ersten Schritte und Tipps mit der Apple Watch Series 3“
Die Kommentare sind geschlossen.