Office 2019 für Mac: 6 hilfreiche Tipps
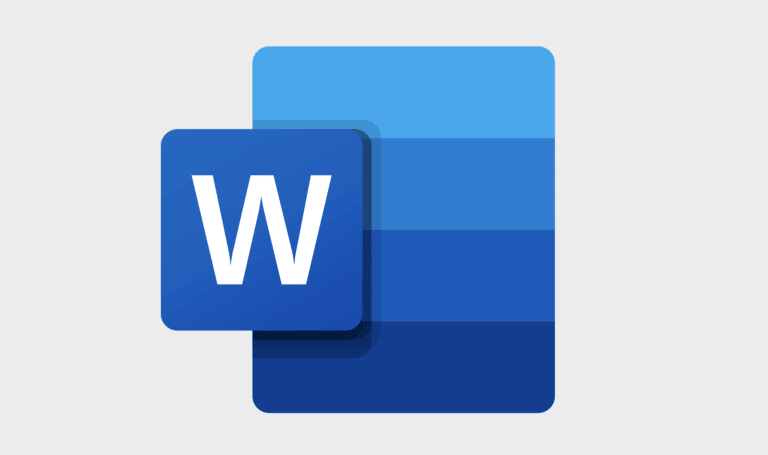
Seit September 2018 ist Office 2019 für Mac erhältlich und bringt alle gewohnten Bürosoftware-Anwendungen wie Word, Excel oder PowerPoint mit. Die Programme für Textverarbeitung, Tabellenkalkulation und Co. enthalten zahlreiche Funktionen, die im Alltag durchaus nützlich sind. Im Folgenden gibt es von uns sechs hilfreiche Tipps für Office 2019 für den Mac mit auf den Weg.
Automatische Updates aktivieren
Wie üblich ruft Microsoft Office seine Updates automatisch ab und lädt sie herunter. Bei Mac Computern sieht es allerdings ein wenig anders aus. Hierfür ist ein externes Tool notwendig, zu finden unter den Menüpunkten „Hilfe“ und „Auf Updates überprüfen“. Um die automatischen Updates zu aktivieren, sind folgende Schritte erforderlich: Einfach im Fenster „Auf Updates überprüfen“ bleiben und die Option „Microsoft-Apps automatisch auf dem neuesten Stand halten“ aktivieren.
Übersetzungsfunktion in Office 2019 Mac nutzen
Um einen Text zu übersetzen, sind in Office 2019 Mac keine externen Tools und Programme notwendig. Hierfür wählt ihr einfach in einem beliebigen Office-Programm wie Word den Menüpunkt „Überprüfen“ an. Anschließend kann der markierte Text oder das vollständige Dokument übersetzt werden.
Einfügen von 3D-Objekten
In vorherigen Office-Versionen konnten Nutzer lediglich normale Grafiken einfügen. Nun besteht seit Office 2019 die Möglichkeit, auch 3D-Objekte hinzuzufügen. Einfach die Menüpunkte „Einfügen“ und „3D-Modelle“ anklicken. Jetzt steht eine Online-Galerie mit zahlreichen 3D-Modellen zur Verfügung. Alternativ können auch 3D-Grafiken von der Festplatte hinzugefügt werden. Diese lassen sich zudem bewegen und nachträglich bearbeiten.
Hinweis: Für die Nutzung von 3D-Objekten in Office 2019 Mac ist die MacOS Version 10.13.4 erforderlich.
Dokumente und Tabellen mit anderen Personen teilen
Wurde ein Textdokument oder eine Tabelle fertiggestellt, können Nutzer sie mit anderen Personen teilen. Hierfür einfach die Menüpunkte „Datei“ und „Freigeben“ anklicken. Anschließend die Datei auswählen und verschicken. Das Speichern kann auch im PDF-Format erfolgen. Alternativ besteht die Möglichkeit, den Menüpunkt „Freigeben“ in der Menüoberfläche anzuklicken. Dann wird das Dokument auf OneDrive hochgeladen und kann von hier aus geteilt werden. Voraussetzung dafür ist allerdings, dass sich Microsoft OneDrive auf dem Mac befindet.
Dark Mode aktivieren
Um bei längeren Arbeitseinheiten die Augen zu schonen, eignet sich der Dark Mode hervorragend. Vor allem in den Abendstunden oder nachts ist er von Vorteil. Dieser ist auch in Office 2019 Mac aktivierbar. In den Systemeinstellungen von Mac die Untermenü-Punkte „Allgemein“ und „Erscheinungsbild“ öffnen. Anschließend die Option „Dunkel“ auswählen und alle gewünschten Office-Programme wie Word oder Excel in den Modus schalten. Und schon ist der Dark Mode aktiviert.
Dateien lokal und gleichzeitig in der iCloud speichern/synchronisieren
Wie bereits erwähnt, bietet Microsoft seinen Cloud-Dienst OneDrive an, um hieraus sämtliche Dokumente zu speichern und anschließend zu teilen. Gleiches geht auch mit der von Apple bekannten iCloud. Sie bietet die Möglichkeit an, Dateien lokal und gleichzeitig in der iCloud zu speichern. Dazu einfach in die Einstellungen von iCloud gehen und festlegen, dass einzelne Ordner gleichzeitig online synchronisiert werden sollen. Der Vorteil: Besitzen Nutzer mehrere Apple Geräte, werden die Dateien automatisch synchronisiert und sind von überall aus abrufbar. Darüber hinaus sind sie auch von hier mit anderen Personen teilbar. Sie können anschließen direkt auf die Datei in der Cloud zugreifen.
-----
Willst du keine News mehr verpassen? Dann folge uns auf Twitter oder werde Fan auf Facebook. Du kannst natürlich in Ergänzung unsere iPhone und iPad-App mit Push-Benachrichtigungen hier kostenlos laden.
Oder willst du mit Gleichgesinnten über die neuesten Produkte diskutieren? Dann besuch unser Forum!






