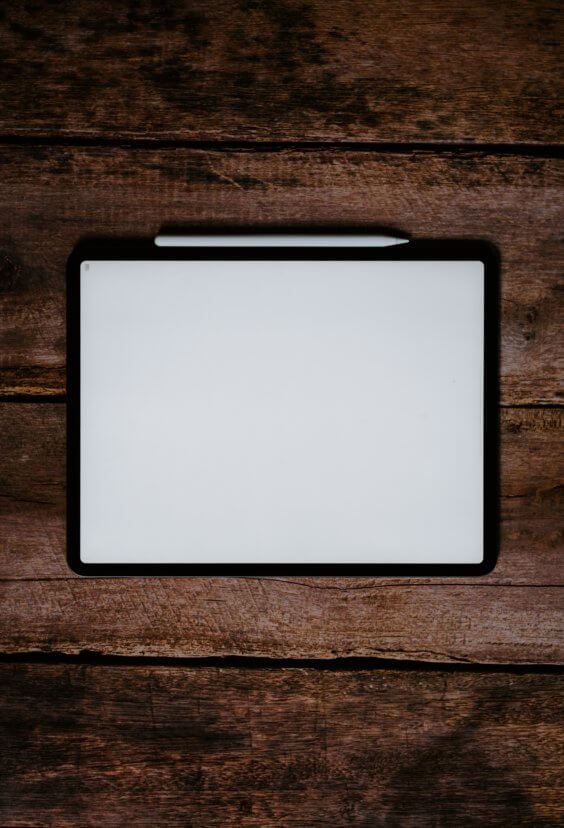iPad: Drei Tipps für besseres Schreiben
Das iPad ist in vielen Bereichen ein echter Mehrwert. Sei es unterwegs oder zu Hause im Homeoffice. Letzteres ist für viele zum Standard geworden, denn das Coronavirus hat quasi die ganze Welt verändert. Eine wichtige Botschaft in einer solchen Pandemie ist, dass man nicht den Kopf in den Sand steckt. Im Falle des iPads kann man zum Beispiel Maßnahmen ergreifen, damit das Schreiben besser vonstattengeht. Dies ist auch notwendig, denn eine softwareseitige Tastatur bleibt einem externen Modell immer unterlegen. Das bezieht sich vor allem auf die Schreibgeschwindigkeit. Nichtsdestotrotz gibt iPadOS ein paar Optionen her, damit es besser wird.
QuickPath aktivieren
Apple hat viele Funktionen erfunden, manchmal allerdings lässt sich auch das Erfolgsunternehmen von anderen inspirieren. Die Rede ist von QuickPath, dass von der SwiftKey-Tastatur abgeschaut wurde. Es geht darum, dass man über die Tastatur beziehungsweise über die Buchstaben wischen kann und somit ein deutlich schnelleres Schreiben ermöglicht wird. Anfangs ist es sicherlich eine Umgewöhnung, doch schon nach kurzer Zeit wird man immer besser damit zurechtkommen. Die Einblendung der erforderlichen schwebenden Tastatur ist kinderleicht und beginnt damit, dass die Standardtastatur von Apple geöffnet wird (zum Beispiel in Safari). Danach nimmt man zwei Finger und zieht die Tastatur im wahrsten Sinne des Wortes zusammen. Fertig, schon kann über die einzelnen Buchstaben gewischt werden.
Textvorschläge aktivieren oder deaktivieren
Wird am iPad etwas geschrieben, dann blenden sich ober der Tastatur Vorschläge ein. Sie müssen einfach nur angetippt werden, damit diese sich einsetzen beziehungsweise sich durch das bereits geschriebene Wort ersetzen. Die Funktion kann je nach Bedarf ein- oder ausgeschaltet werden. Der passende Ort dafür ist in den Einstellungen unter „Allgemein“, „Tastaturen“ und „Vorschläge“ zu finden.
Hinweis: Trotz Abschaltung bleibt die Autokorrektur aktiv.
Ein Wort übersetzen
Manchmal benötigt man von einem oder mehreren Wörtern eine Übersetzung oder die Definition davon. Kein Problem, denn das Wörterbuch bietet diese Möglichkeit. Ist das Wörterbuch in den Einstellungen bereits aktiviert, dann geht es anschließend auf „Allgemein“ und auf „Lexikon“. In der jetzt angezeigten Übersicht muss auf „Deutsch-Englisch“ geklickt werden. Nach einem kurzen Download ist das Ganze auch schon startbereit.
Genauer gesagt muss jetzt länger auf das entsprechende Wort gedrückt werden. Links sind davon ausgenommen und es ist egal, wo es der Fall ist (beispielsweise in Safari oder in der Notizen-App). Anschließend blendet sich ein Kontextmenü ein, in dem auf „Nachschlagen“ gedrückt werden muss. Das war es dann auch schon, denn jetzt sind sind sowohl die Übersetzungsmöglichkeiten als auch die Definition des Wortes zu sehen.
Wir empfehlen den Kauf Eurer Apple-Produkte und Zubehör direkt im Apple-Store, bei Gravis oder bei MacTrade. Achtet dort auch auf die aktuellen Deals.