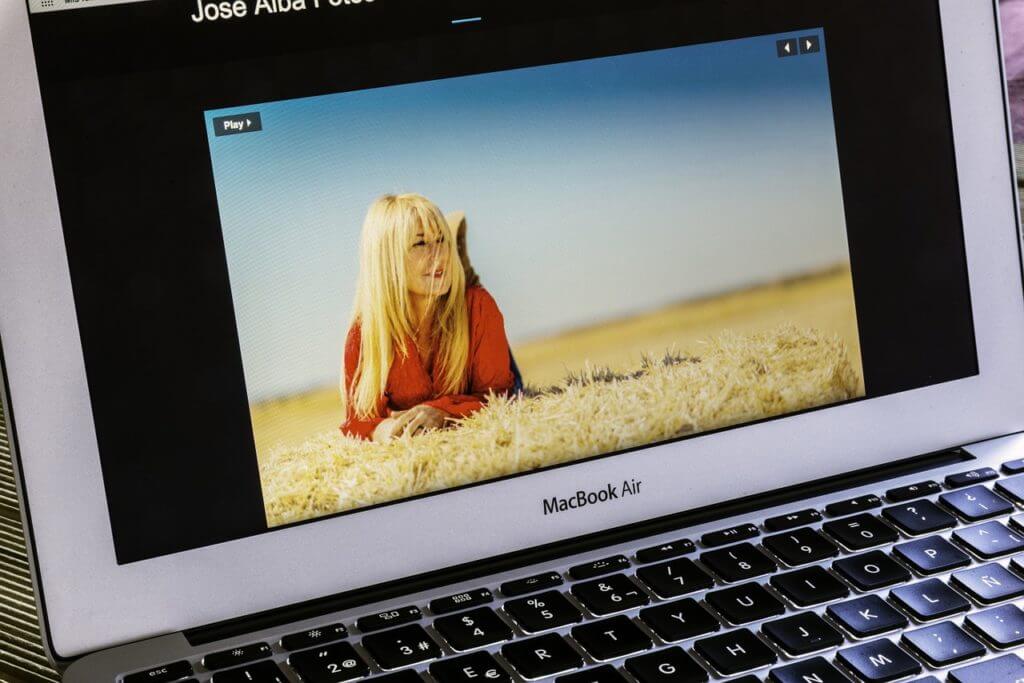Screenshot am Mac – Profieinstellungen
Immer wieder benötigt man ein Foto des derzeitigen Bildschirminhaltes, welcher anschließend bearbeitet und versendet werden kann. Egal ob im privaten oder im beruflichen Bereich, diese Funktion am Mac ist überall sehr praktisch. In diesem Artikel geht es aber nicht um die Erstellung eines Screenshots, sondern es geht um die Nutzung von Profi-Einstellungen. Trotzdem soll nicht unerwähnt bleiben, dass ein Abbild entweder per Tastenkombination oder per Zusatzprogramm möglich ist. Geübte Nutzer können binnen weniger Sekunden einen solchen Screenshot erstellen. Normalerweise wird dieser direkt versendet oder noch kurz mit Pinselstrichen versehen, die eigentlichen Möglichkeiten über den Terminal werden jedoch so gut wie nie genutzt. Schade, denn darüber sind durchaus interessante Aktionen möglich.
Das ist drinnen und darauf muss man achten
Mit den zusätzlichen Einstellungen kann man zum Beispiel das Format ändern. Standardmäßig werden Screenshots in PNG gespeichert, damit kann man allerdings auch zu PDF oder JPG wechseln. Eine weitere Möglichkeit ist das Verhindern von Schatten, die unter einem Fenster-Foto entstehen. All diese Optionen sind aber nicht in den Systemeinstellungen zu finden, sondern werden als Code-Eingabe im Terminal aktiviert. Wer noch nie damit gearbeitet hat, der sollte sich unbedingt zuerst damit vertraut machen. Wird es falsch genutzt, dann können schwerwiegende Probleme entstehen.
Wichtig: Damit die Befehle auch wirklich funktionieren, muss nach jeder Eingabe der „SystemUIServer“ neu gestartet werden. Dies ist aber zum Glück ohne einen Neustart des Rechners möglich, lediglich dieses Kommando ist dafür notwendig:
killAll SystemUIServer
Das Format des Screenshots ändern
Nun geht es ans Eingemachte. Den Beginn macht das Format, das wie oben erwähnt von PNG zu PDF oder JPG geändert werden kann. Dazu wird einer der folgenden Befehle eingegeben:
defaults write com.apple.ScreenCapture type JPG
defaults write com.apple.ScreenCapture type PDF
defaults write com.apple.ScreenCapture type TIFF
defaults write com.apple.ScreenCapture type GIF
Der Grund für eine Änderung des Screenshotformats ist vielseitig. Eine PDF-Datei lässt sich zum Beispiel aufgrund seiner Verbreitung überall öffnen, das TIFF-Format wiederum speichert transparente Fenster (inklusive deren Schatten) ordentlich ab. Manchmal kann es aber auch vorkommen, dass doch wieder PNG benötigt wird. Das ist aber kein Problem, mit diesem Kommando ist die Aufgabe schnell erledigt:
defaults write com.apple.ScreenCapture type PNG
Deaktivierung der Screenshotschatten
Mit diesem Code wird der Schatten, der rund um das Fenster entsteht, abgeschaltet. Dies ist allerdings nur beim aktuellen Fenster möglich, die Aufnahme des gesamten Bildschirms lässt diese Funktion nicht zu. Über das Terminal lässt sich diese Funktion sowohl aktivieren als auch deaktivieren:
defaults write com.apple.Screencapture disable-shadow TRUE
Schatten wieder anzeigen lassen:
defaults write com.apple.Screencapture disable-shadow FALSE
Den Speicherort ändern
Sollen die Aufnahmen im Benutzerordner landen, dann hilft folgender Code:
defaults write com.apple.Screencapture location /Users/username
Bevorzugt man jedoch den Ordner „Dokumente“, dann gilt dieses Kommando als richtig:
defaults write com.apple.Screencapture location /Users/username/Documents
Natürlich können alle Änderungen zurückgesetzt werden, sodass die Screenshots wieder auf dem Schreibtisch ihren Platz finden:
defaults write com.apple.Screencapture location /Users/username/Desktop
Für mehr Ordnung sorgt ein Ordner am Schreibtisch, welcher ausschließlich für die Abbilder gedacht ist:
defaults write com.apple.Screencapture location /Users/username/Desktop/Ordnername
Wir empfehlen den Kauf Eurer Apple-Produkte und Zubehör direkt im Apple-Store, bei Gravis oder bei MacTrade. Achtet dort auch auf die aktuellen Deals.