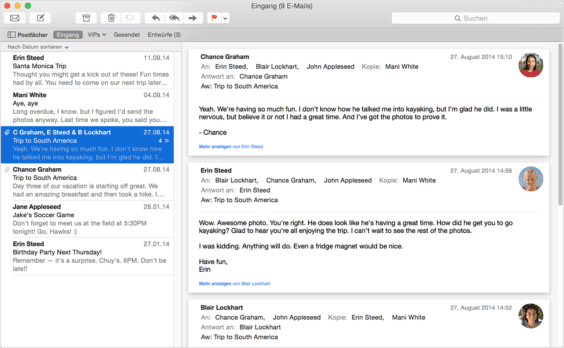Mac – In Mail eine Signatur mit Bildelementen erstellen
Um sich in der heutigen Zeit mit jemandem auszutauschen, gibt es verschiedene Möglichkeiten. Dazu zählen nicht nur verschiedene Messenger-Apps, sondern auch die E-Mail. Sie bietet dem Nutzer unterschiedliche Möglichkeiten, so können damit nicht nur Briefe in elektronischer Form, sondern auch Anhänge (wie Bilder oder Dokumente) mitgeschickt werden. Auch der Einsatzzweck kennt keine Grenzen, sowohl geschäftlich als auch privat wird die E-Mail in Anspruch genommen. Einfach die E-Mail-Adresse des Empfängers, einen Betreff und den entsprechenden Inhalt eingeben, schon kann diese abgesendet werden. Mit der Zeit kamen allerdings auch neue Funktionen dazu, eine wichtige ist ganz klar die Signatur. Sie gibt ihr eine persönliche Note und ist vor allem im Beruf Pflicht. Für den Empfänger heißt das ganz einfach: Bekommt er beispielsweise von jemandem fünf E-Mails, dann haben alle am unteren Ende den gleichen Absatz. Dies sind in der Regel immer die Kontaktinformationen und das Logo des Unternehmens. Ohne die Signatur müsste man dies jedes Mal neu einfügen. Und so klappt es in Mail am Mac mit dem „Autogramm“.
Schritt für Schritt erklärt
- Das wichtigste Werkzeug ist natürlich die Mail-App. Diese wird am Mac geöffnet, wobei dies entweder im Programme-Ordner (Finder) oder im Dock erfolgen kann.
- Anschließend geht man mit der Maus an die obere Menüleiste und wählt die beiden Optionen „Mail“ und „Einstellungen“ aus.
- Nun fehlt nur mehr ein Klick auf den Button „Signaturen“, schon kann über das Plus-Symbol eine neue Signatur erstellt werden. Alternativ kann man auch eine bereits fertig erstellte auswählen, diese Entscheidung bleibt dem Nutzer überlassen.
- Nach dem Text ist jetzt noch das Bild beziehungsweise das Logo dran. Es schließt sich direkt unter dem Text an und wertet die Signatur nochmals deutlich auf. Dazu öffnet man den Finder, sucht sich das gewünschte Bildelement raus und zieht es via Drag and Drop in das Fenster, in dem gerade die Signatur erstellt wird.
- Fertig, die Signatur wurde erfolgreich erstellt und kann ab sofort beim Verfassen einer E-Mail verwendet werden. Die Einstellungen kann man jetzt übrigens wieder verlassen.
So setzt man das „Autogramm“ ein
Steht ab sofort das Schreiben einer E-Mail in Mail an, dann lässt sich die Signatur mit nur wenigen Klicks einfügen. Der dafür zuständige Punkt befindet sich rechts neben der eigenen E-Mail-Adresse (diese steht unter der Betreffzeile) und hört auf den Punkt „Signatur“. Klickt man drauf, dann öffnet sich ein Dropdown-Menü und man kann das gewünschte „Autogramm“ auswählen. Dies wird anschließend am Ende eingefügt und der Empfänger weiß sofort, wer hinter der Nachricht steckt.
Wir empfehlen den Kauf Eurer Apple-Produkte und Zubehör direkt im Apple-Store, bei Gravis oder bei MacTrade. Achtet dort auch auf die aktuellen Deals.